The microphone is the main component for recording audio on your computer. It is used for various purposes like making voice or video calls, recording audio notes, and streaming.
However, sometimes you may encounter latency issues with the microphone in Windows 11 which can affect the quality of your recordings or conversations.
For a beginner, a Microphone Latency problem can be quite frustrating and confusing. This issue is not related to hardware and can be fixed by following simple steps.
In this guide, we will discuss how to fix microphone latency in Windows 11. And we’ll also give you proper instructions to improve your overall microphone quality.
Quick Access
ToggleWhat is Microphone Latency?
Microphone latency, also known as audio lag, refers to the delay that occurs between the actual audio recording and its playback. It’s a common problem associated with digital audio systems.
This latency can make the user’s voice sound slightly delayed, leading to a troubling echo-like effect. For instance, when you’re talking over a video call, you might notice that your words are reaching the other person a little later.
Microphone latency is the result of several factors such as the sound’s travel time, processing delay, and the audio system’s buffer settings. It’s not an issue with your microphone’s hardware itself, but rather how the audio data is being handled by your system.
Significant latency can disrupt communication or recording and can be especially detrimental in real-time scenarios such as live streaming or online gaming. Understanding and managing this latency is key to maintaining clear, synchronous audio output.
How to Dix Microphone Delay Windows 11
How to Fix Microphone Latency in Windows 11 & 10
Fix Microphone Latency isn’t a big deal, you can easily fix it by making some changes in your system settings.
Today we’ll talk about the Five best ways to fix microphone latency. Let’s start the tutorial:
Audio Input Setting
Most of the time, Microphone latency can be fixed from the Audio setting, Firstly you need to go to your Windows 11 setting, then click on System and then Sound.

After coming to the sound setting, you need to scroll down, to the input setting. Check that your correct microphone is selected as your audio device, and then make your volume 100.

Then you need to click on your microphone.

And make sure the input format is selected in 44,100Hz (CD Quality), or 44,800 (DVD Quality).
Sound Input Troubleshooter
In this step, you need to run a troubleshooter to fix the microphone latency problem on Windows 11.

After coming to the Sound setting, you need to scroll down, then you’ll see the advanced option. And under the Advance you’ll find Troubleshoot common sound problem. Then you need to click on the Input button.

In the next step, you need to select Which of these devices you want to troubleshoot, and then click on the next button.
Sound Control Panel

Under the advance tab, you’ll find the option called More Sound Settings, and then you need to click on them.

Then you’ll come to this sound setting, after coming to the sound setting, You need to disable all the unused microphones. Make sure that your computer is using the correct microphone for Audio recording.
Update Device Driver
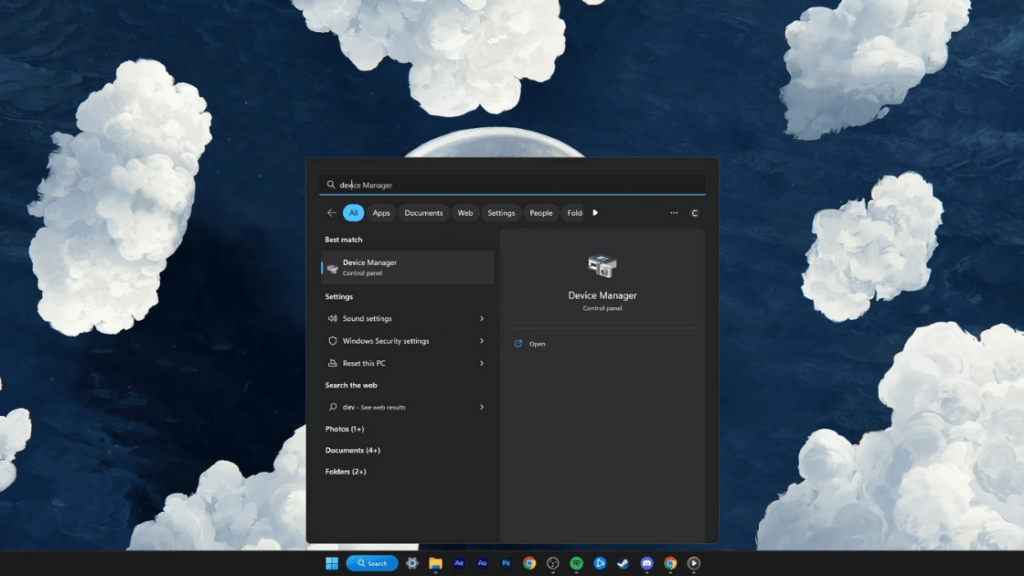
To update your microphone drivers, you need to Search For Device Manager.

After coming to the Device Manager setting, you need to expand your “Audio Input And Outputs” setting then Right-click on your microphone and lastly click on the Update driver.
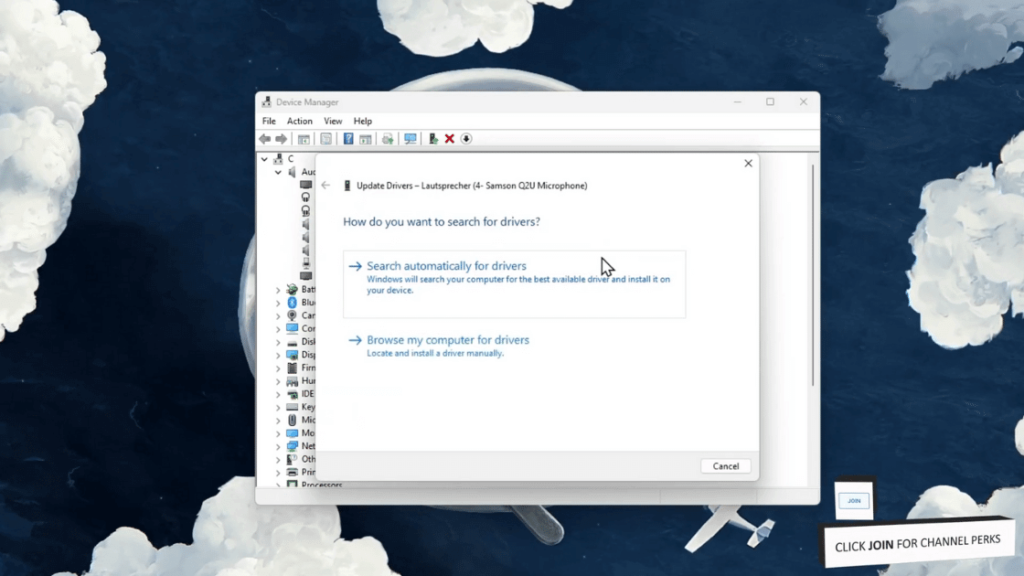
On the next window, you need to select “Search automatically for drivers”. Then your Windows 11 will automatically find the suitable driver and install it on your PC.
Closed Unused Tab
In this step, we need to close all the unused tabs on your Windows 11 which can cause the Microphone latency problem.

To do that you need to Open the “Task Manager” then Select App History and End Task all the unnecessary apps. Restart your system after doing that, and hopefully, you’ll get rid of this microphone lag issue.
Microphone Privacy Setting

In this next step, you need to turn off all the software, which are using your microphone.
To do that, you need to go to your Windows 11 and set the Privacy & Security option. After coming to the Privacy & Security tab, You’ll see an option called “Microphone”, You need click on it.

Then you need to turn all the unused microphone access OFF.
How to Improve Overall Microphone Quality?
Aside from fixing microphone latency, there are a few other steps you can take to improve the overall quality of your microphone on Windows 11.
- Use a high-quality microphone: Investing in a good-quality microphone can make a noticeable difference in sound recording and communication. Look for microphones with features like noise cancellation and adjustable settings.
- Position your microphone correctly: Proper placement of your microphone can greatly impact the sound quality. Make sure it’s not too far away or too close to your mouth, and avoid obstructing it with any objects.
- Adjust audio settings: Experiment with different input levels and formats to find the optimal setting for your microphone. You can also try adjusting the buffer size in your audio system settings to reduce latency.
- Keep background noise to a minimum: Background noise can interfere with your microphone’s performance and can result in poor-quality audio. Try to minimize external noises when recording or communicating.
- Regularly update drivers: As mentioned earlier, keeping your device drivers up-to-date is crucial for optimal microphone performance. Make sure to check for updates regularly and install them as needed.
Conclusion
In conclusion, microphone delay Windows 11 can be a frustrating issue, but with the right techniques and adjustments, it can be easily fixed.
Remember to regularly check your audio settings and update drivers to maintain clear and synchronous audio output.
Additionally, taking steps to improve your overall microphone quality can greatly enhance your recording and communication experience on Windows 11.
Lastly, After following all the following steps, you just need to restart your PC for the changes to take effect.
If the issue persists, you may need to seek further assistance from a technical professional. With these tips and tricks, we hope you can now effectively fix microphone latency on Windows 11.



